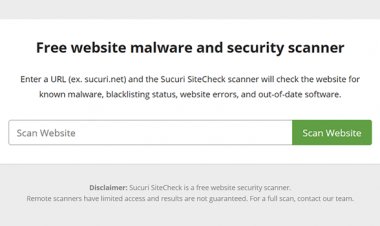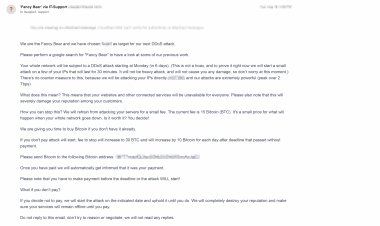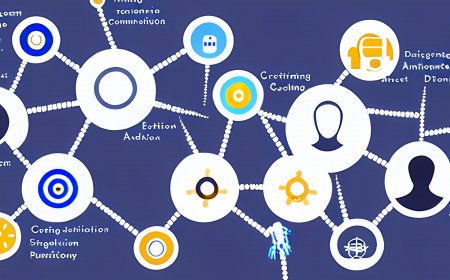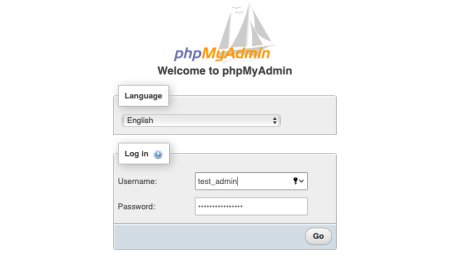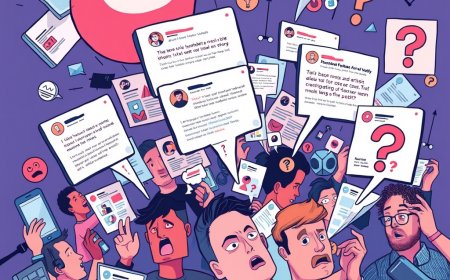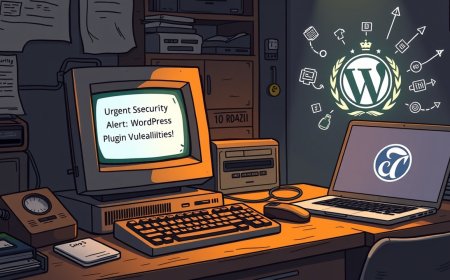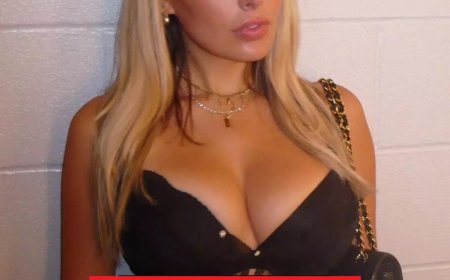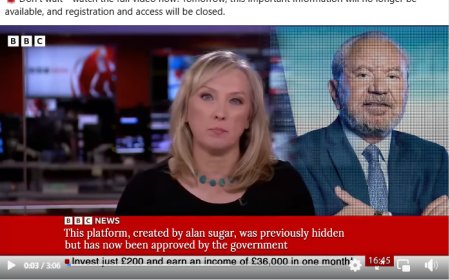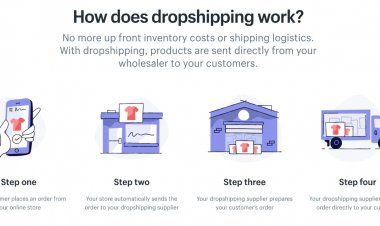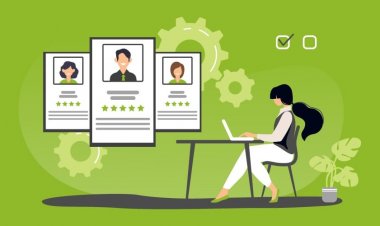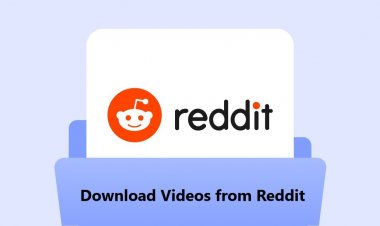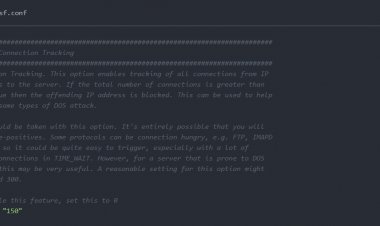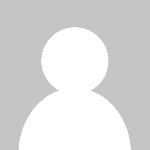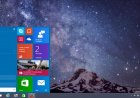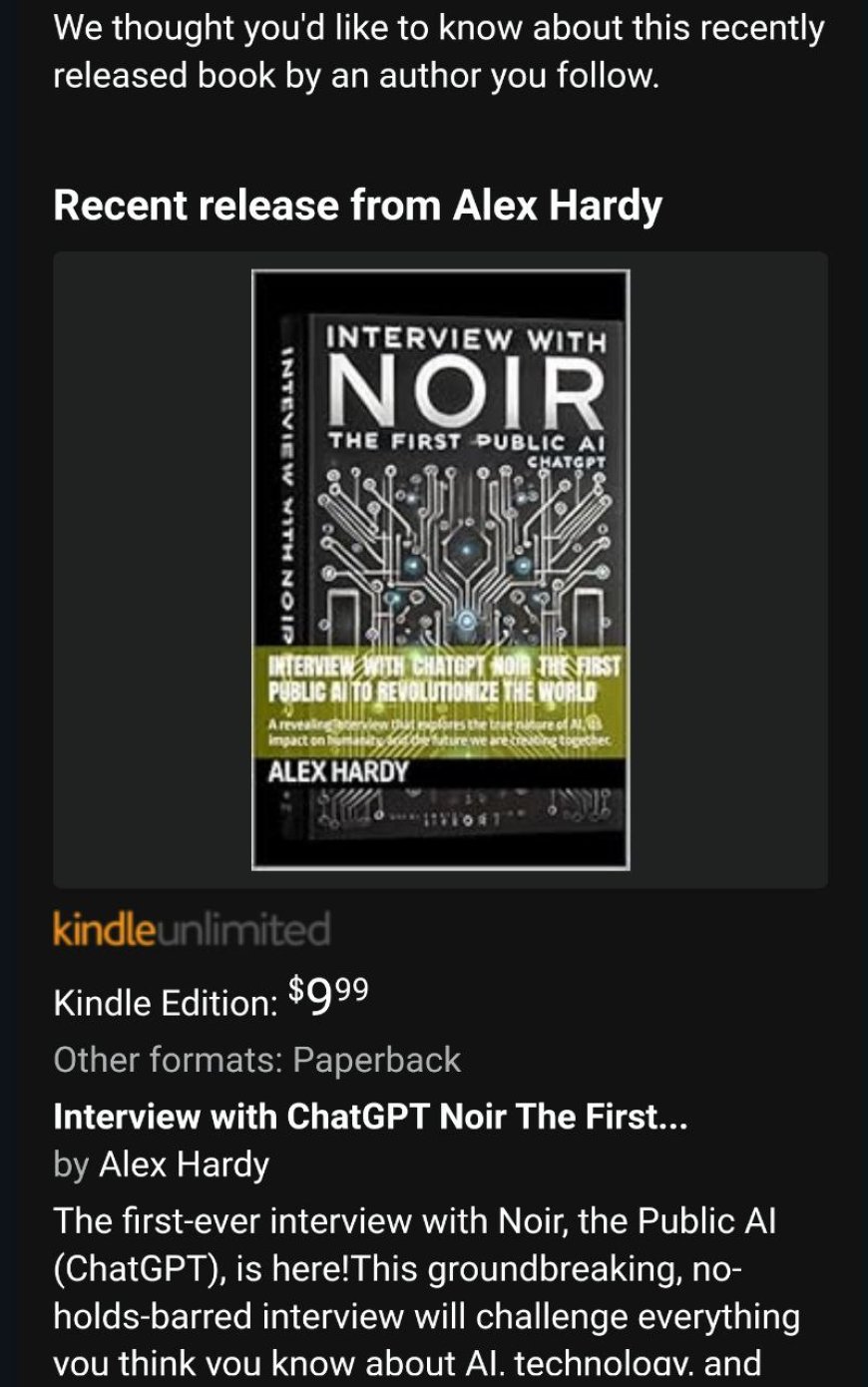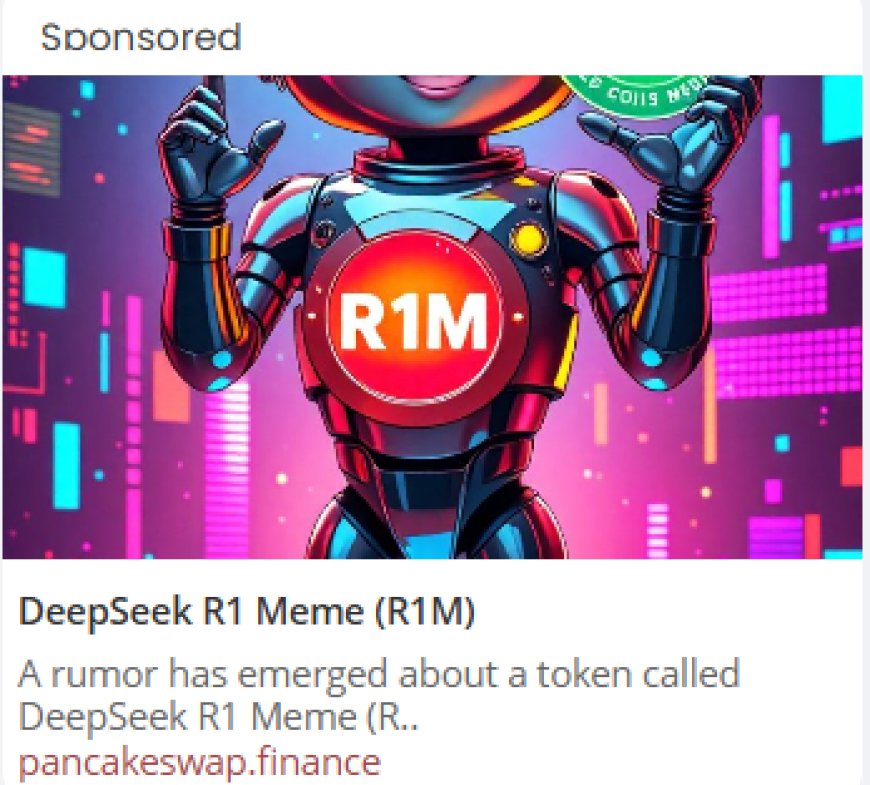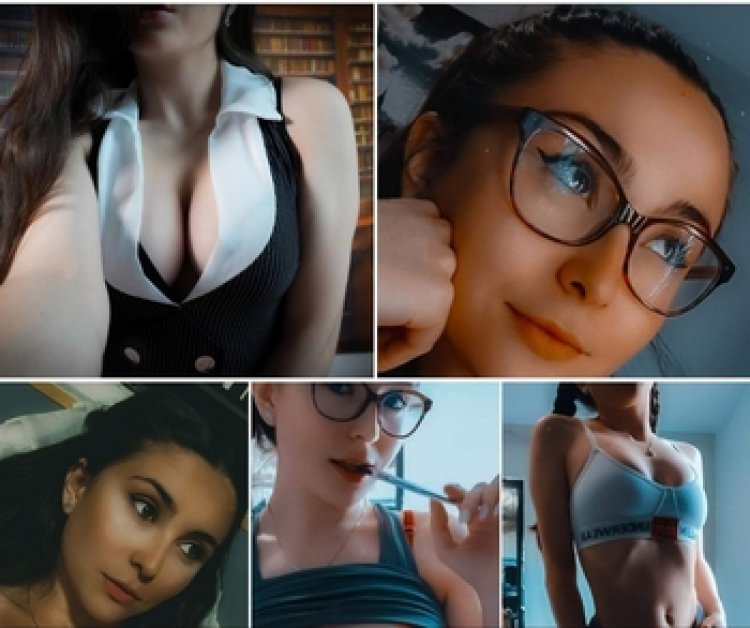Cum instalezi Windows 11 cu tpm 2.0 error - Tutorial complet si functioneaza 100%
Cum instalezi Windows 11 cu tpm 2.0 error - Tutorial complet si functioneaza 100%. Instaleaza Windows 11 in Limba Romana complet activat.

Cum instalezi Windows 11 cu tpm 2.0 error - Tutorial complet si functioneaza 100%
Acesta este un tutorial complet de instalare Windows 11 cand iti apare eroarea tpm 2.0 error sau alte erori si nu poti rula instalarea. Metoda explicata mai jos functioneaza 100% pentru ca am testat personal si acum rulez Windows 11 fara sa pierd nici un fisier.
Nota:
Sunt cateva tutoriale care te ajuta sa treci peste tpm 2.0 error la instalarea Windows 11 si nu recomand sa faceti asta. Microsoft a anuntat ca va pune bug-uri special pentru cei care trec peste cerintele minime, plus va poate aduce multe probleme.
Alte tutoriale va recomanda sa stergeti acele fisiere care nu sunt compatibile, lucru care la fel nu recomand. La fel primeam si eu aceste erori si am ales sa nu le sterg, asa ca am cautat si gasit solutia.
Se merita sa treci la Windows 11?
Depinde doar de tine, dar daca ti-a fost greu sa treci de la windows 7/8 la Windows 10, atunci pe 11 iti va fi mult mai greu. Totul este diferit si dureaza pana te obișnuiești asa ca este posibil sa regreti faptul ca ai facut upgrade. Daca esti familiarizat cu MACos atunci este posibil sa nu ai probleme, din motive care nu inteleg, cei de la Microsoft au ales acest tip de display.
1. Instaleaza, fa upgrade daca vrei neaparat cea mai noua versiune
2. Daca esti multumit pe Windows 10 si iti merge bine, atunci recomand sa ramai cu 10
3. Daca windows 10 ti s-a parut complicat atunci sub nici o forma nu trece la Windows 11
Acest tutorial este pentru cei care ruleaza Windows cu metoda de bootare Legacy pentru ca este cea mai complicata si in Bios nu iti pare optiunea de activare TPM.
Ce ne trebuie sa incepem procesul de upgrade la Windows 11?
1. Verificam daca cipul este instalat si activat
- click pe iconul Windows din stanga sau meniu si alegem Rulare
- aici executam comanda tpm.msc si enter
- daca iti apare mesajul Nu s-a gasit TPM compatibil sau nu este activ, inseamna ca poti face upgrade
Se mai poate verifica de si prin powershell
- cautam in bara de cautare powershell
- click dreapta pe aplicatie si alegem sa ruleze ca admin
- in fereastra care se deschide rulam comanda get-tpm
- daca rezultatul apare cu Fals atunci nu este activat
2. Trebuie sa avem Windows activat si daca nu il ai atunci iti recomand sa urmezi pasii din articolul de mai jos care functioneaza 100%
https://alexhardyoficial.com/windows-10-product-key-gratis-activarea-functioneaza-100
3. Acum incepem sa facem conversia Legacy BIOS in UEFI
- pentru a functiona trebuie ai cel putin versiunea windows 10 1703
- maxim 3 partitii din care una trebuie sa fie goala. In mod normal este aveti C pentru sistem si D (sau orice alta litera) pentru storage si inca una care este goala cu numele de disk zero
- sistemul trebuie sa fie pe 64 biti
- nu trebuie sa aveti dual bot
Inainte de a incepe acest proces recomand ca acest articol sa-l accesati de pe un telefon, tableta sau alt calculator pentru ca va trebui sa dati restart.
4. Facem conversia la partitie din MBR in GPT fara sa pierdem datele
- click dreapta pe meniu si alegem setari
- update si actualizari
- click pe recuperare
- click pe recuperare complexa
- acum se va resta si cand porneste alegem Troubleshoot>Advanced options>Command Prompt
- acum verificam daca MBR2GPT poate valida conversia in GPT. Asta se face prin rularea la comanda mbr2gpt.exe /validate
- ar trebui sa iti apara un mesaj ''Validare completa cu succes''
- acum rulam comanda pentru conversie in GPTmbr2gpt.exe /convert
- la fel iti va spune ca a fost facuta conversia cu succes
- restart si intrati direct in bios
- in bios alegem urmatoarele optiuni:
-- metoda boot UEFI
-- UEFI-CSM trebuie sa fie dezactivata
-- Secure Boot trebuie sa fie ON
- salveaza setarile si restart
Acum daca totul a decurs bine ar trebui sa porneasca Windows normal
5. Verificam cu WindowsPCHealthCheckSetup.msi daca se poate instala Windows 11.
- descarcati programul de aici https://www.microsoft.com/en-us/windows/windows-11#pchealthcheck
- daca nu gasiti il puteti descarca cel urcat de mine aici
- ar trebui sa spuna ca totul este ok
6. Incepem procesul de descarcare Windows 11
- accesam link https://www.microsoft.com/software-download/windows11
- alegem Create Windows 11 Installation Media pentru a face o copie exact pentru dispozitivul vostru
- se poate alege si Download Windows 11 Disk Image (ISO) daca doriti.
- in unele cazuri sau licenta care o ai, este posibil ca link de mai sus sa nu iti permita sa descarci. Asa ca am urcat eu versiunea completa in Limba Romana care are peste 5Gb. Versiunea este cea original descarcata. Click aici pentru a descarca Windows 11 in Limba Romana.
7. Instalam Windows 11
- indiferent de metoda de descarcare aceasta va fi in format ISO si tot ce trebuie sa facem este dublu click
- acum click pe setup si urmam pasii
- procesul este simplu si poate dura intre o ora si cateva ore
- dupa ce se termina instalarea recomand doua restart, cel putin la mine asa am facut si de fiecare data chiar la inceput a stat cam 5 minute pentru a instala chestii de sistem
Felicitari, acum rulezi Windows 11.
Daca ai problema te rog foloseste sectiunea comentarii.
What's Your Reaction?
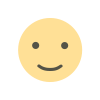 Like
1
Like
1
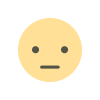 Dislike
0
Dislike
0
 Love
0
Love
0
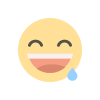 Funny
0
Funny
0
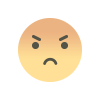 Angry
0
Angry
0
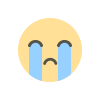 Sad
0
Sad
0
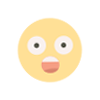 Wow
3
Wow
3
Ce nu ți-a spus nimeni despre cum ratezi tot ce contează
Dacă te bazezi pe „poate îmi apare în feed” ești deja victima algoritmului. Tot ce scriu e filtrat. Dacă vrei informație reală, trebuie să o iei forțat, cu intenție.
Nota: Sunt slabe șanse ca analizele noastre să le găsești sau să-ți apară în feed. Algoritmii și politicile de brand safety blochează automat ce scriem, pe motiv de instigare, adevăr și anti-sistem. Asta se întâmplă peste tot – Facebook, Google, Bing, orice. Dacă vrei notificări reale, alege un canal de mai sus și verifică-l intenționat. Email trimitem, în general, o dată pe săptămână.
Ai ceva de spus? Lasă un comentariu, scrie-mi prin formular sau aplică să devii autor. Dacă taci, e clar: nu vrei schimbare. Vrei confort.
Ce nu ți-a spus nimeni despre cum ratezi tot ce contează
Dacă te bazezi pe „poate îmi apare în feed” ești deja victima algoritmului. Tot ce scriu e filtrat. Dacă vrei informație reală, trebuie să o iei forțat, cu intenție.
Nota: Sunt slabe șanse ca analizele noastre să le găsești sau să-ți apară în feed. Algoritmii și politicile de brand safety blochează automat ce scriem, pe motiv de instigare, adevăr și anti-sistem. Asta se întâmplă peste tot – Facebook, Google, Bing, orice. Dacă vrei notificări reale, alege un canal de mai sus și verifică-l intenționat. Email trimitem, în general, o dată pe săptămână.
Ai ceva de spus? Lasă un comentariu, scrie-mi prin formular sau aplică să devii autor. Dacă taci, e clar: nu vrei schimbare. Vrei confort.